\ 迷ったらまずTechAcademyの無料カウンセリング! /
Anaconda+VSCode+Windows11の環境構築!初心者必見
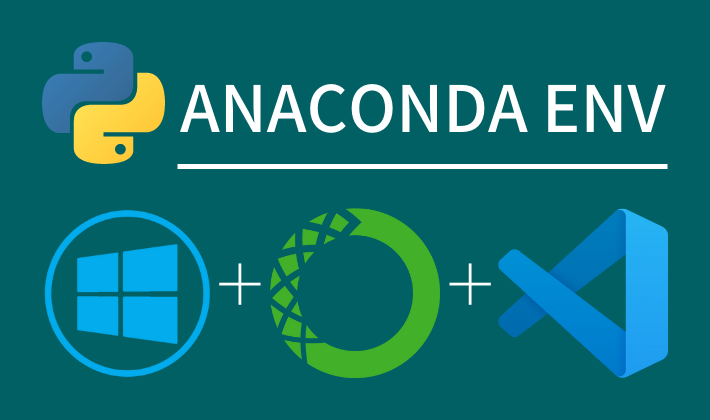
Pythonでデータ分析を行うことは様々なメリットがあり,圧倒的な速度向上,新しいデータ分析法の即時導入,膨大な量のデータ収集などがあげられます
しかし,最初の環境構築は初心者が最もつまづく難所でもあり,どの環境が最も良いのかは全くわかりません
本記事では研究者としてPythonを使い続けている私の独断と偏見で,最もデータ分析に優れているPythonの開発環境構築について解説します
AnacondaとVisual Studio Code,Windows11 (64bit)を使って,データ分析に最も適したpython環境を15分で構築します
Anacondaではなく,純粋なPythonで環境構築したい方は下記記事を参考にしてください
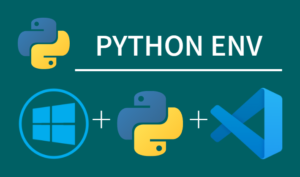
データ分析向けのPython開発環境の構成

データ分析向けのPythonの開発環境で最もおすすめなのが,Anaconda+Visual Studio Code (VSCode)です
VSCodeはPythonのコードを書く,実行,エラー修正のすべての機能が含まれています
他のテキストエディターと比較して,非常に軽量でサクサク動くことが圧倒的なメリットです
- Python
-
Anaconda (Python 3.9.12)
- IDE・テキストエディタ
- OS
Anacondaを導入する

Ancondaの導入は下記手順だと5分で完了します
- Anacondaインストーラーのダウンロード
- Anacondaのインストール
① Anacondaインストーラーのダウンロード
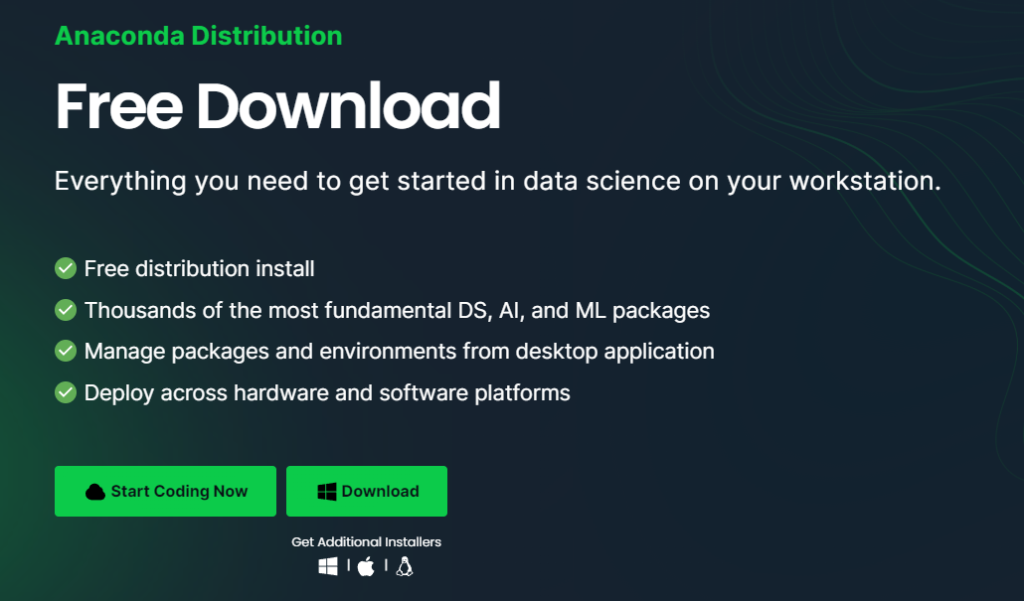
Anaconda Distributionからダウンロードを行います
下記リンクから公式サイトにアクセスし,最新版のAncondaをダウンロードしましょう
もしWindowsの64bitではないという方は公式サイトトップページの下部に移動し,インストーラーを選択してください
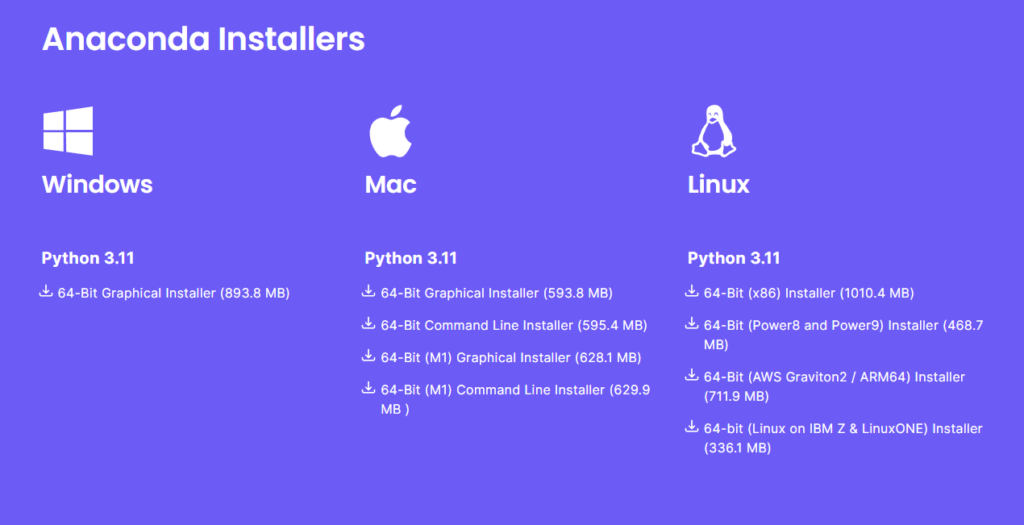
② Anacondaのインストール
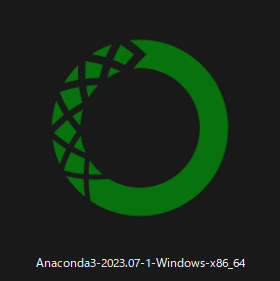
ダウンロードしたインストーラーをダブルクリックもしくは右クリックから実行でインストールします
あとは下記画像の通りに進めてください
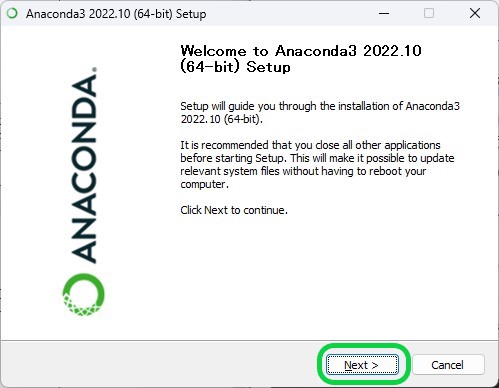
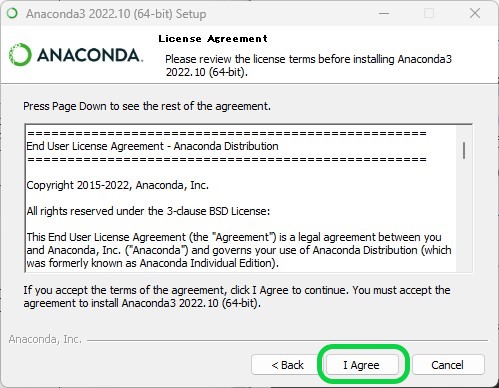
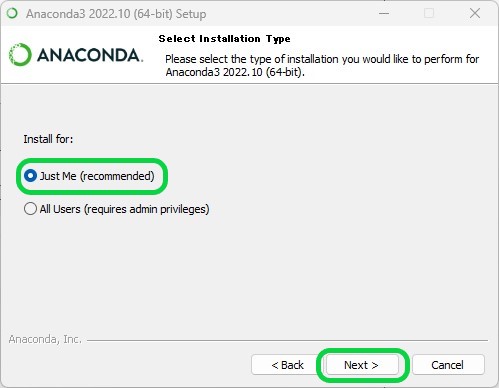
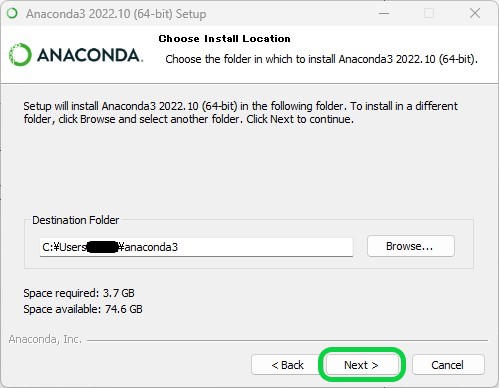
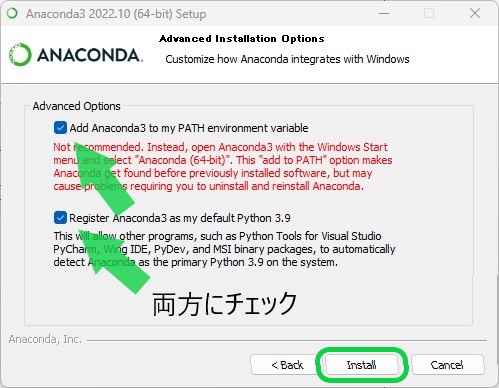
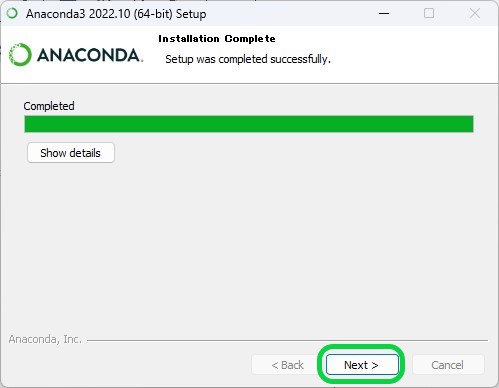
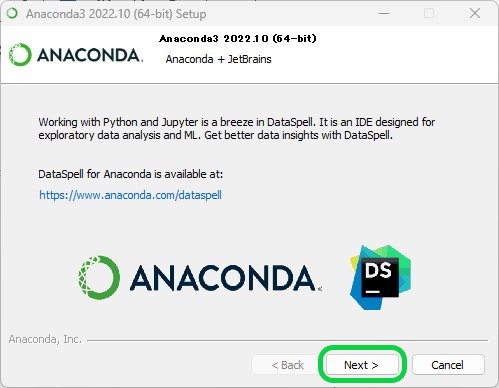
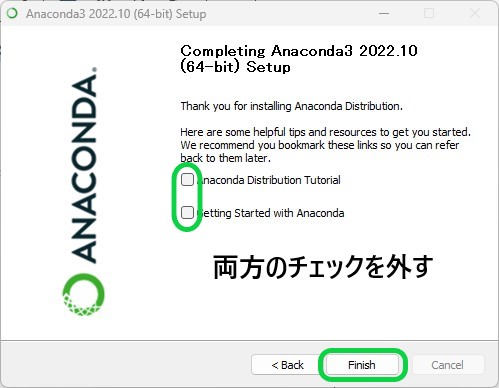
Visual Studio Codeを導入する
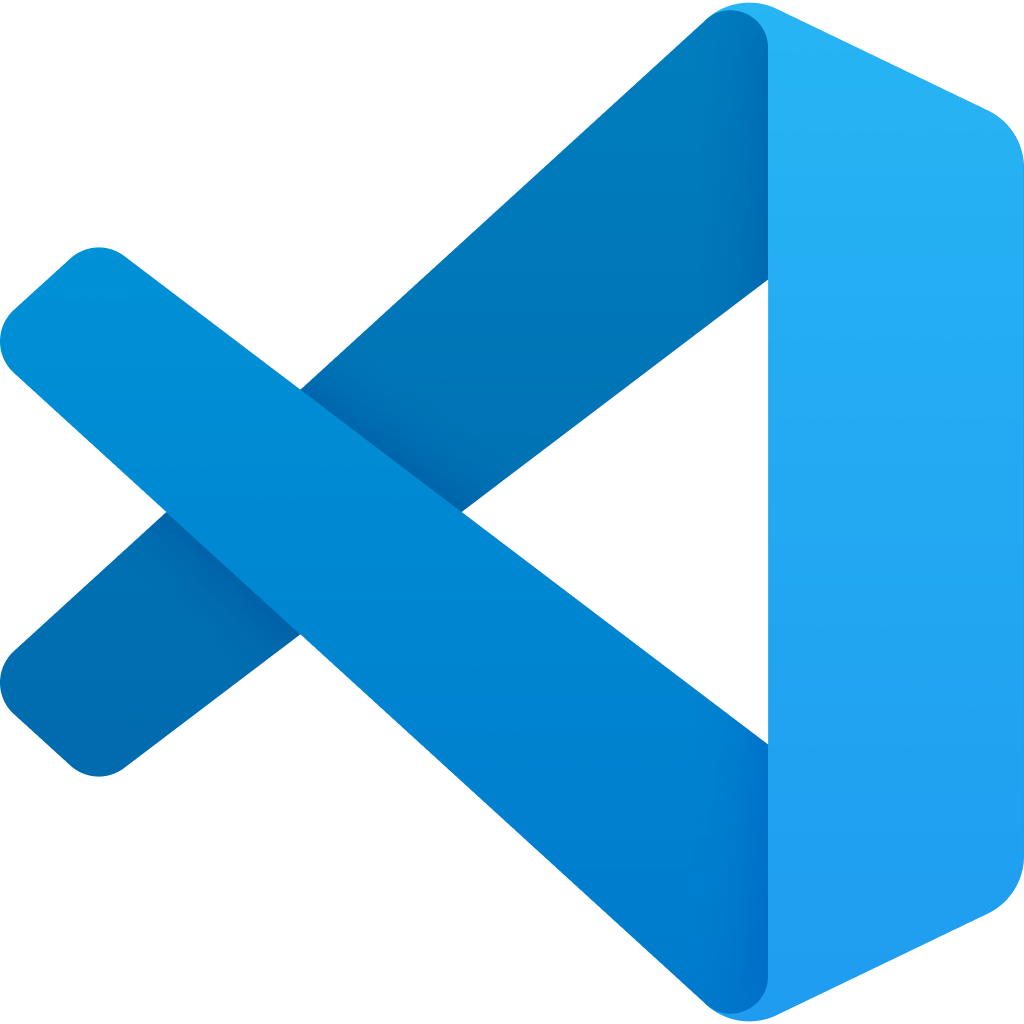
VSCodeの導入は下記手順だと5分で完了します
- VSCodeインストーラーのダウンロード
- VSCodeのインストール
- PCの再起動
① VSCodeインストーラーのダウンロード
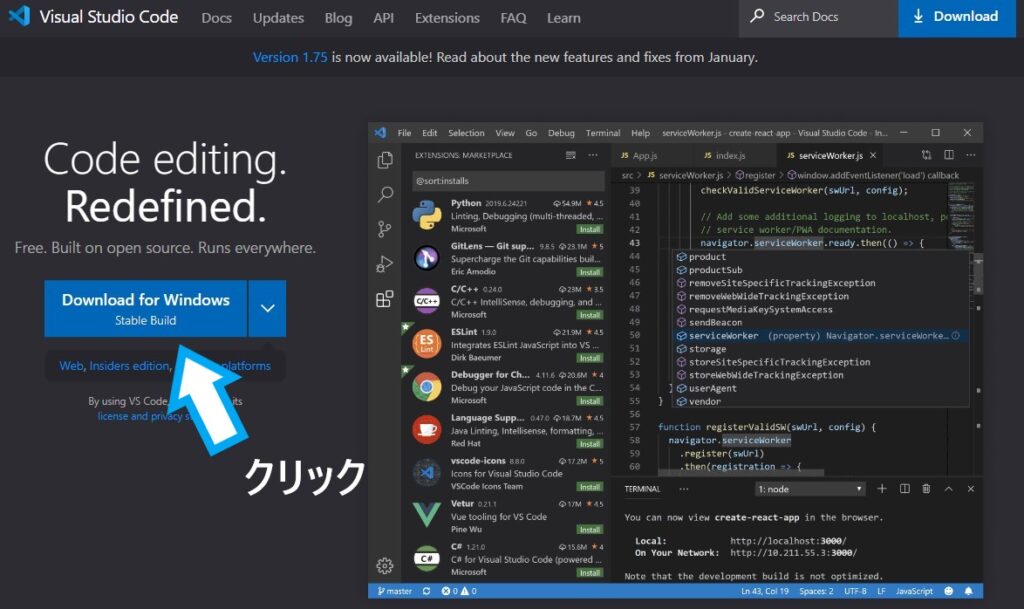
VSCodeの公式サイトからダウンロードします
下記リンクから公式サイトにアクセスし,最新版のVSCodeをダウンロードしましょう
もしWindowsの64bitではないという方は公式サイトトップページの下部に移動しましょう
インストーラーが選択できるようになっています
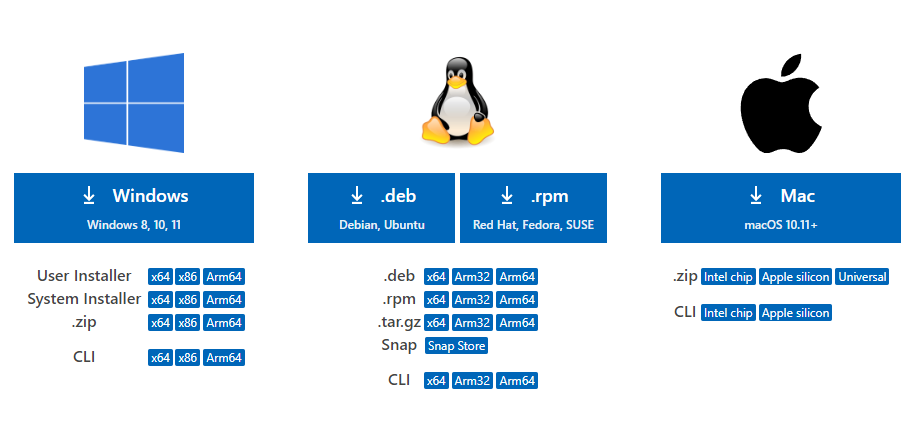
② VSCodeのインストール
エクスプローラーのダウンロードフォルダの中に,下記画像のインストーラーがあるはずです
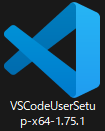
ダブルクリックもしくは右クリックから実行で,インストールします
あとは下記画像の通りに進めてください
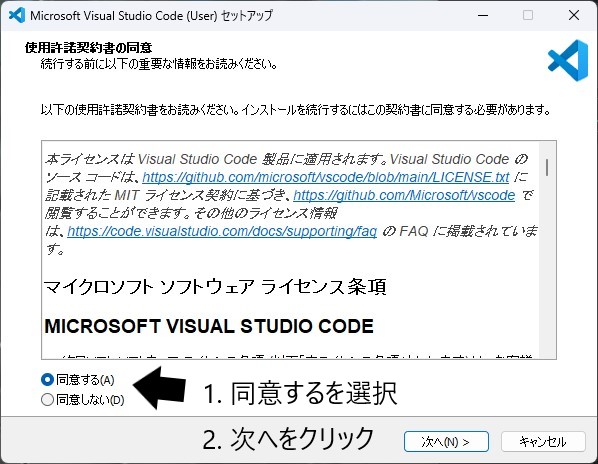
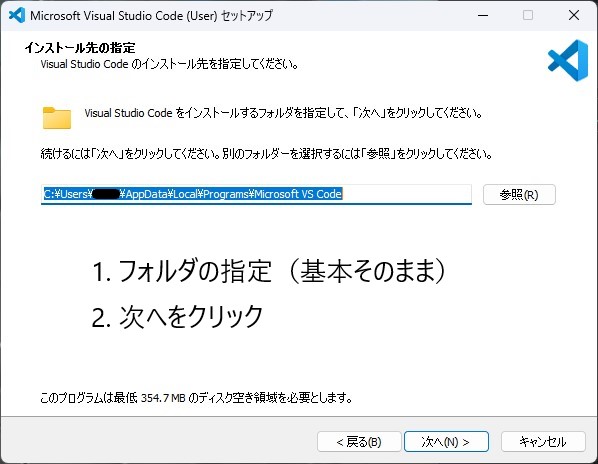
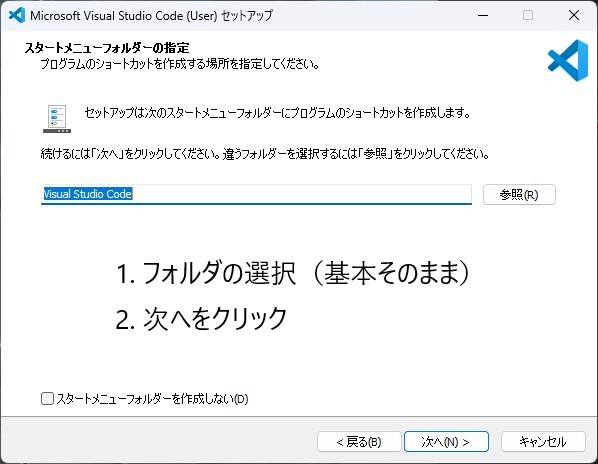
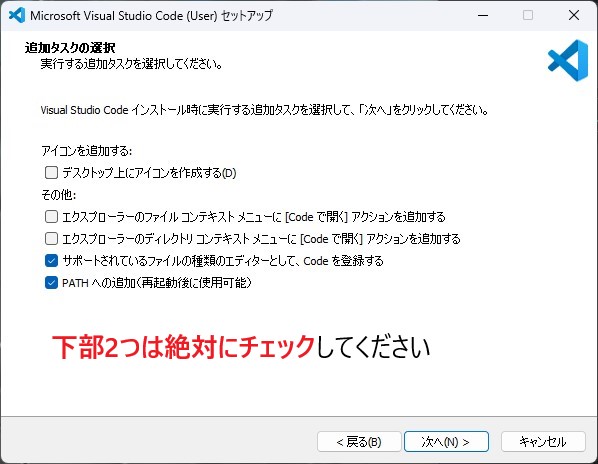
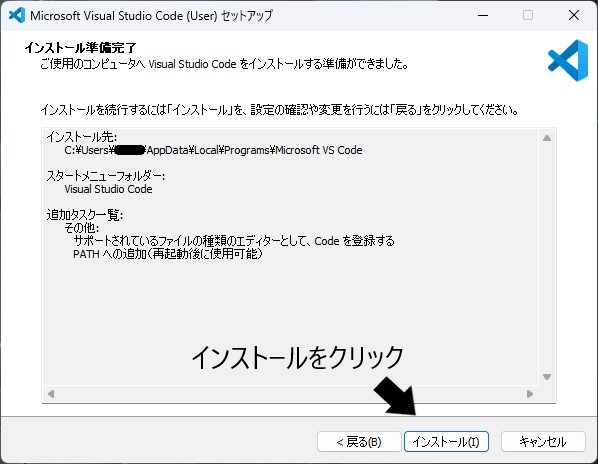
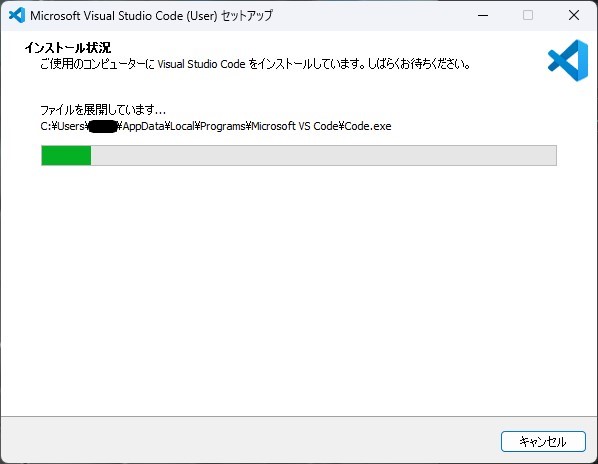
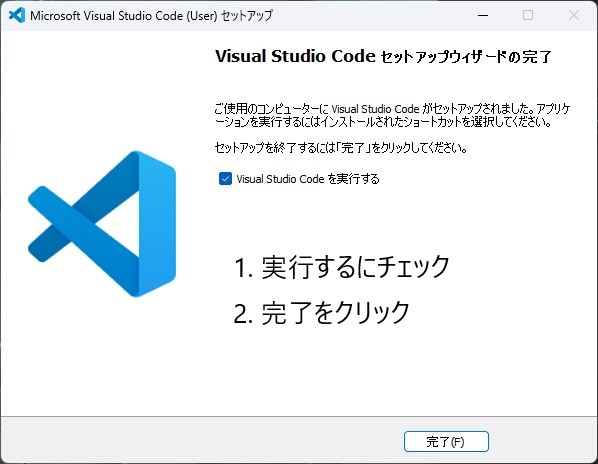
③ PCの再起動
VSCodeのインストールが完了したら,PCを再起動してください
VSCodeでAnacondaを使う
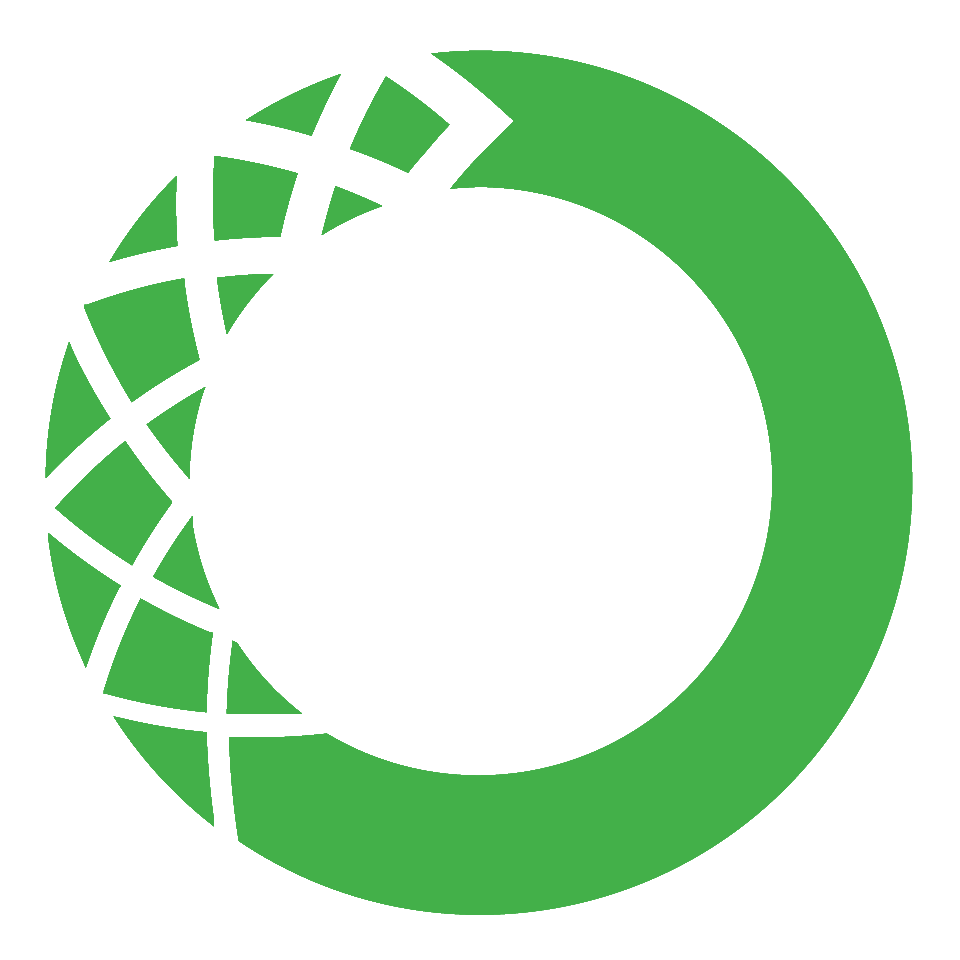
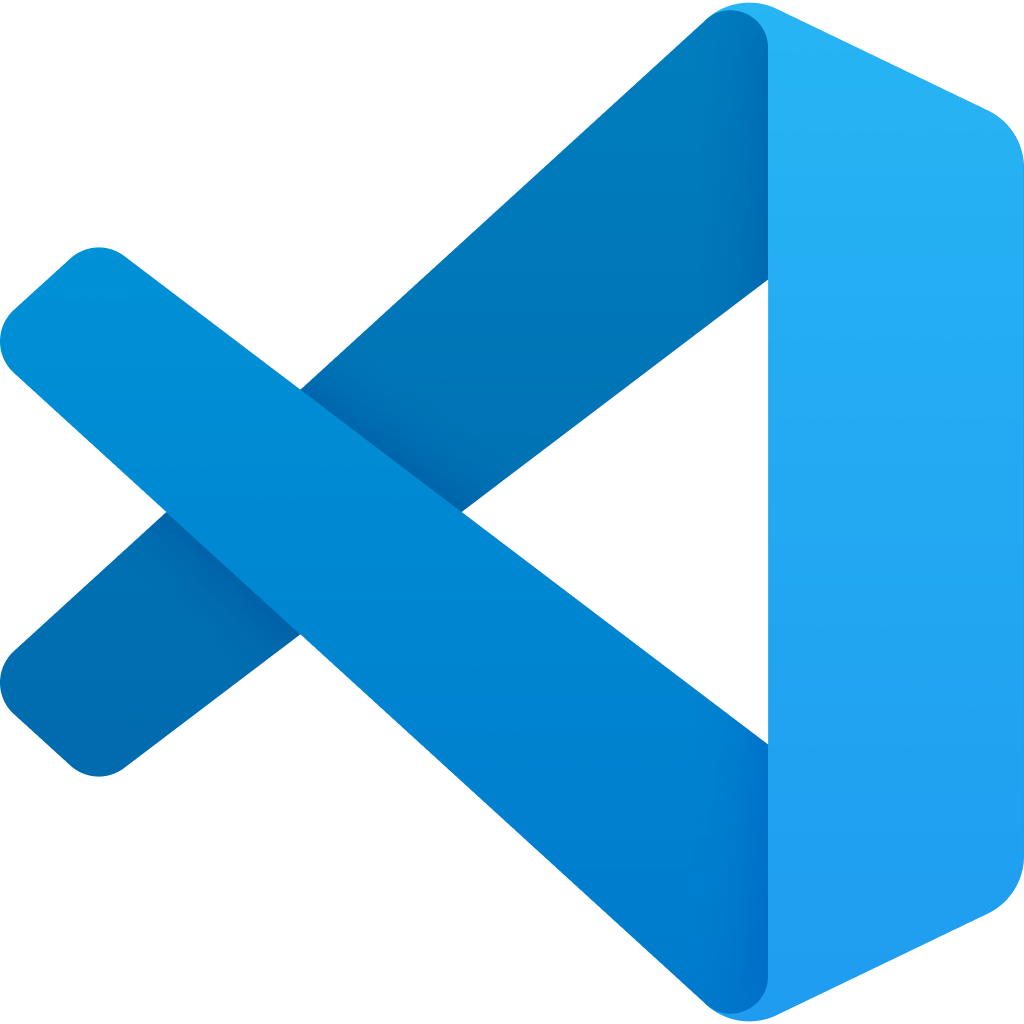
Visual Studio CodeでAnacondaを使えるようにする作業は10分で完了します
- Python用の拡張機能を追加
- Anacondaのpython.exeのPathを設定
- Pythonおよびライブラリの動作確認
では,VSCodeを起動してから順番にやっていきましょう
タスクバーのWindowsボタンを押して,Visual Studio Codeと打てば起動できます
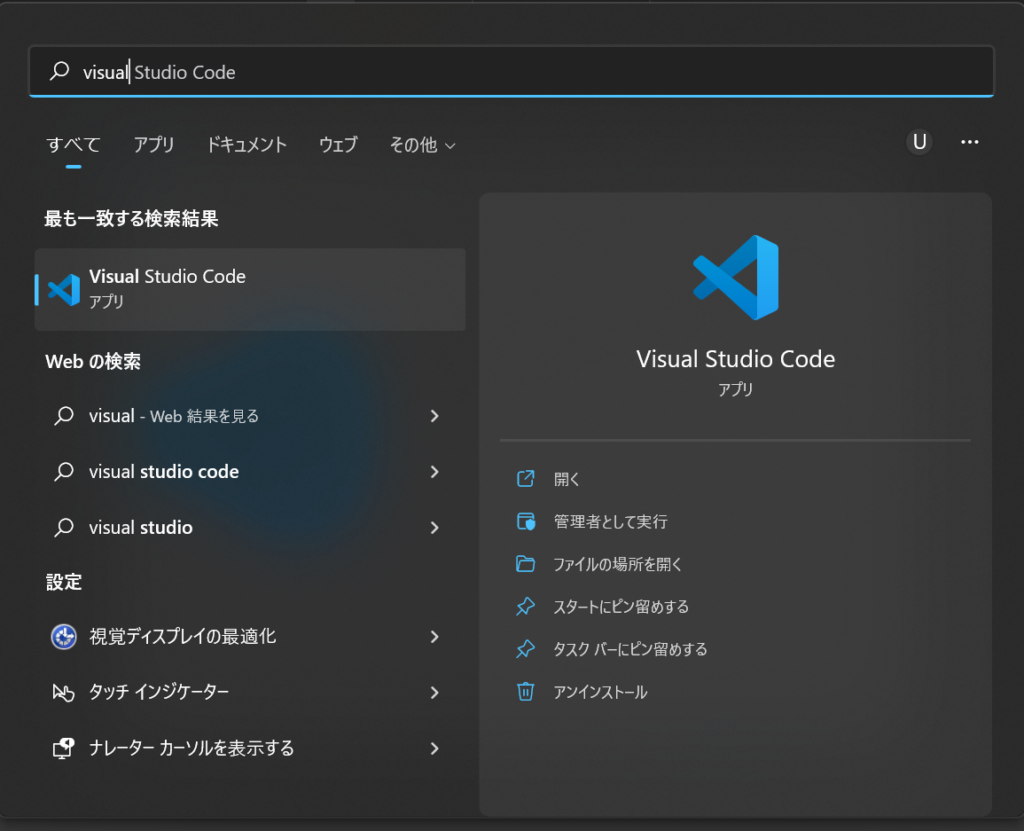
① Python用の拡張機能を追加
VSCodeは拡張パックを導入することで,機能を追加し便利にしてきます
Python extension for Visual Studio CodeというPython専用の拡張パックを導入します
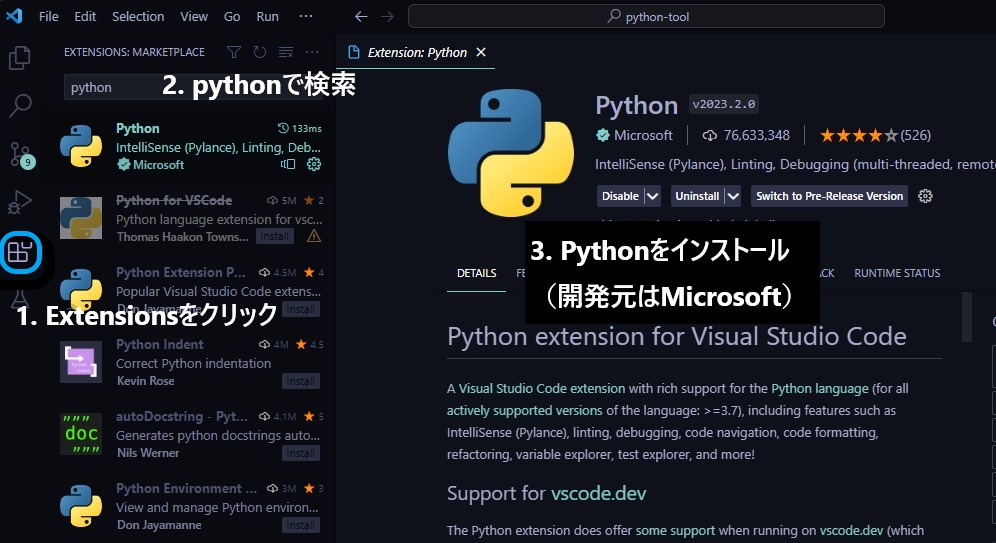
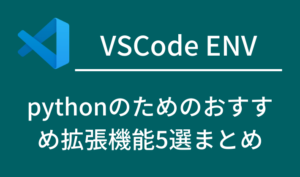
② Anacondaのpython.exeのPathを設定
タスクバーのWindowsボタンをクリックして,Anaconda Promptを検索して起動します
Anaconda Promptでwhere pythonと入力すればpython.exeの場所(パス)が返ってきます
where python
# C:\Users\User\anaconda3\python.exePython: Default Interpreter Pathと検索し,python.exeまでのパスを入力します
場所の確認はエクスプローラーを起動して,C:\Users\ユーザー\anaconda3\の中を見ましょう
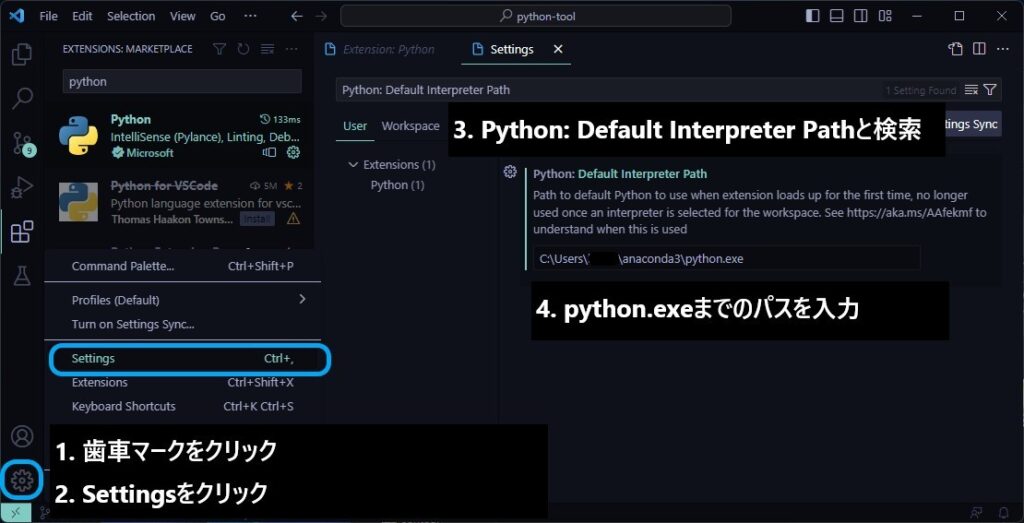
③ Pythonおよびライブラリの動作確認
Pythonファイルを作成して実際にVSCodeでプログラミングできるか試します
- フォルダを新たに作成する
- VSCodeでフォルダを開く
- フォルダ内にpythonファイルtest.pyを作成する
- コードを書いて,F5を押して実行する→Pythonの動作確認
- importを含めたコードをF5で実行する→ライブラリの動作確認
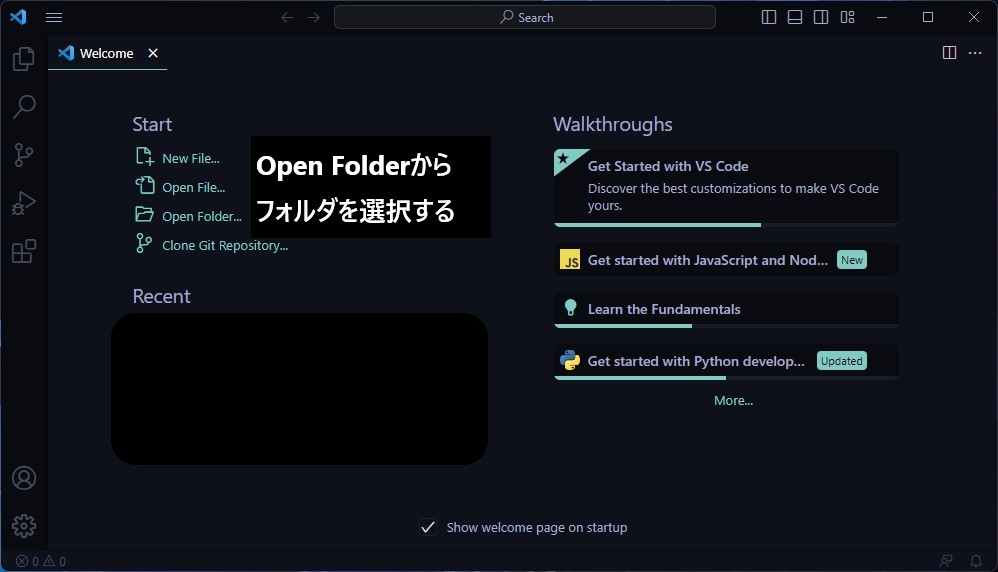
④ Pythonの動作確認
test.pyにコードを書いていきます
print('設定完了')上記のコードを書いてキーボードのF5か右上の三角マークを押してPythonを実行します
VSCodeの下部にあるTerminalで設定完了という文字が出力されるはずです
print('設定完了')
# 設定完了表示ができれば,Anacondaのpython.exeのpath設定は完了です
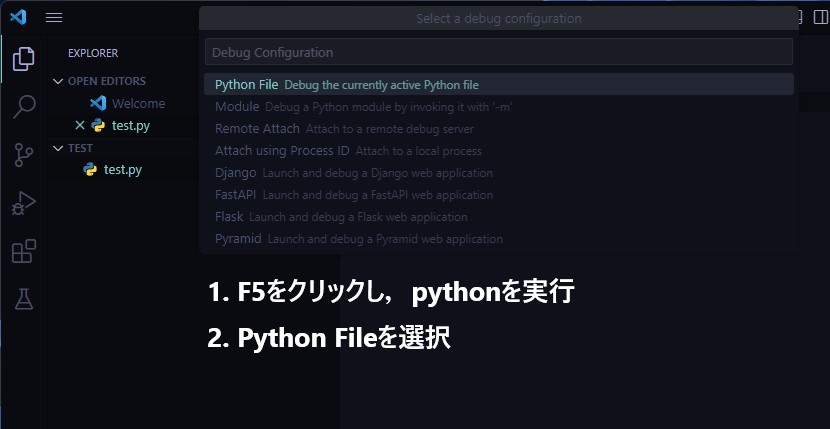
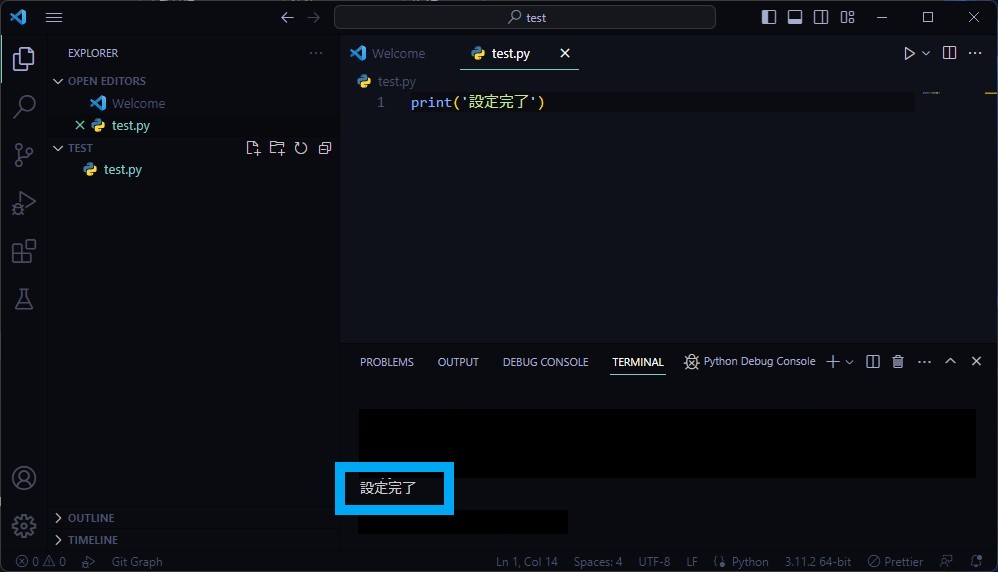
⑤ ライブラリの動作確認
一番最初の行にimport numpyを追加して,実行します
import numpy
# 数値リストを作成
x = [1, 31, 56 , 74]
# sumで合計値計算
print(numpy.sum(x))
# 162エラーが出なければこちらで設定完了です
Q&A: トラブルの解決方法
こちらではよくあるトラブルの解決方法を解説します
もし,あなたも環境構築がうまくいかない場合は,コメント欄から質問してください
Anacondaのトラブル
Anacondaがインストールされているか確認したいです
①Windowsの設定/アプリ/インストールされているアプリ,②コントロールパネル/プログラム/プログラムと機能,③タスクバーのWindowsマークをクリック/プログラムの追加と削除,のいずれかで立ち上げます
下記画像のようにAnacondaが存在するか確認してください
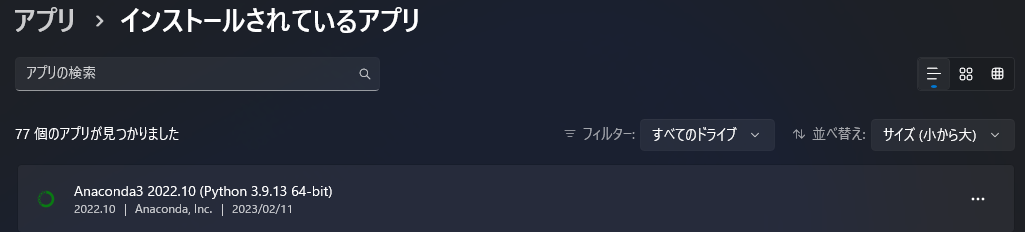
この章にあるようなAnacondaのpython.exeの場所(パス)がわかりません
タスクバーのWindowsボタンをクリックして,Anaconda Promptを検索して起動します
Anaconda Promptでwhere pythonと入力すればpython.exeの場所(パス)が返ってきます
where python
# C:\Users\User\anaconda3\python.exeAnacondaにインストールされているライブラリを確認したり,新しいライブラリをインストールしたいです
下記ページを参考にしてください

VSCodeのトラブル
VSCodeでPythonが使えません
この章のPython: Default Interpreter Pathのpython.exeのパスが正確か確認してください
①ダブルコーテーション(“”)はないですか?
②斜線の向きは合っていますか?(/と\)
③Anaconda Promptで検索したパスと同じですか?(参照)
VSCodeでImportErrorが出てnumpyなどのライブラリが使えません
Anacondaのライブラリ用のパスが通っているか確認してください
タスクバーのWindowsマークをクリックして,環境変数の編集を検索し,環境変数の編集/ユーザーの環境変数/Pathに下記のパスがあるか確認し,なければ追加してください
C:\Users\User\anaconda3
C:\Users\User\anaconda3\Library\mingw-w64\bin
C:\Users\User\anaconda3\Library\usr\bin
C:\Users\User\anaconda3\Library\bin
C:\Users\User\anaconda3\Scripts参考文献
Anaconda
Visual Studio Code
numpy
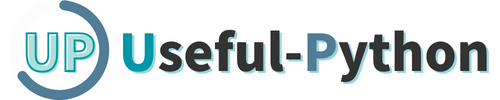
コメント