\ 迷ったらまずTechAcademyの無料カウンセリング! /
【Anaconda】conda?pip?ライブラリのインストール方法一覧

Anacondaでは最初からデータ分析に必要なライブラリがインストールされています
新しくライブラリをインストールする場合はcondaを使いますが,すべてのライブラリがインストールできるわけではありません
本記事では,基本的なconda installからバージョン指定,Anaconda.orgを使ったPackagesNotFoundErrorエラーの解決方法,conda環境にpipを使ってインストールする方法を詳しく解説しています
AnacondaをWindowsにインストールする手順については下記記事を参考にしてください
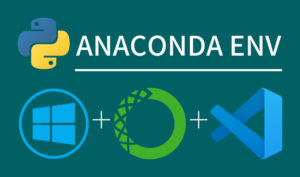
ライブラリのインストール方法一覧
Anacondaで新しくライブラリをインストールする場合,下記の方法があります
- Anaconda NavigatorのEnvironmentsを使う
- conda install ”ライブラリ名”
- conda install -c conda-forge ”ライブラリ名”
- pip install ”ライブラリ名”
インストール方法は大きく分けると,①Anaconda Navigatorを使うGUI形式,②シェルにコマンドを打ち込むCUI形式の2つがあります
②のシェルを使うCUI形式が何にでも対応できるのでおすすめです
初心者おすすめ!Anaconda Navigator
Anacondaには,Anaconda Navigatorというアプリが標準でインストールされています
では早速,実際に開いてライブラリをインストールしてみましょう
- Anaconda Navigatorの起動
- Environmentsに移動
- ライブラリを検索し,Applyをクリック
- インストールされたライブラリの確認
① Anaconda Navigatorの起動
キーボードのWindowsマークを押す,もしくはタスクバーのWindowsマークをクリックしてください
anacondaと検索してAnaconda Navigatorを起動します(2分ほどかかります)
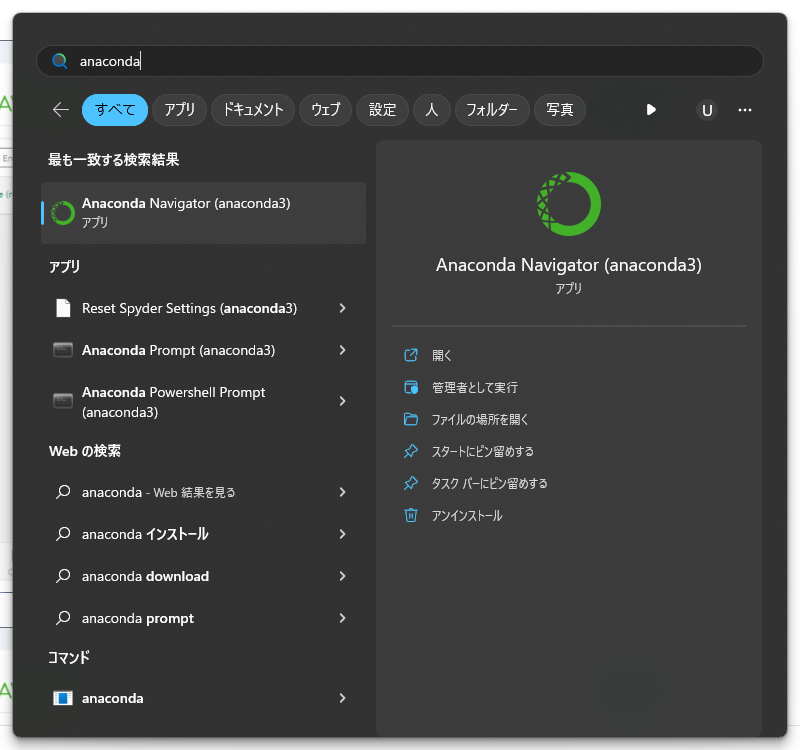
② Environmentsに移動
左のメニューからEnvironmentsをクリックして,自分の環境に入ります
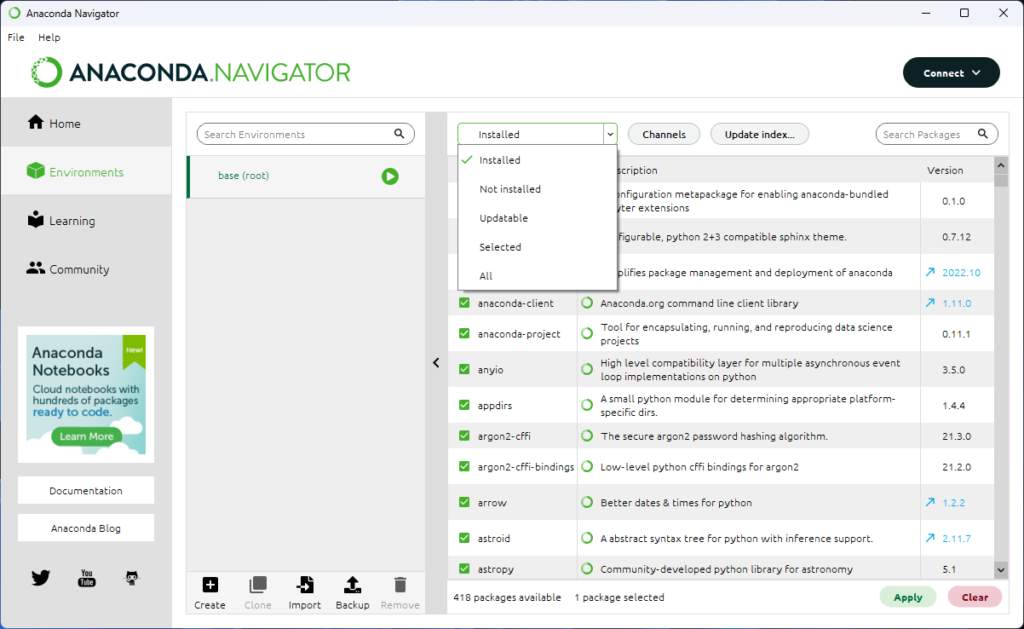
③ ライブラリを検索し,Applyをクリック
右上のSearch Pagckagesでライブラリを検索し,右下のApplyをクリックします
そうすると,インストールするライブラリを再度聞かれるのでもう一度Applyをクリックしましょう
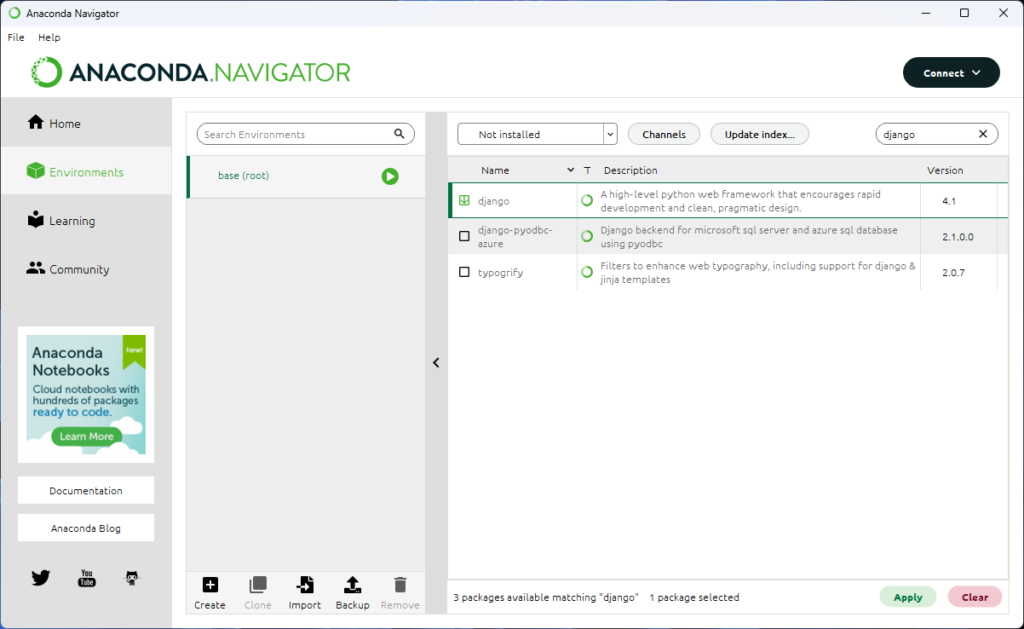
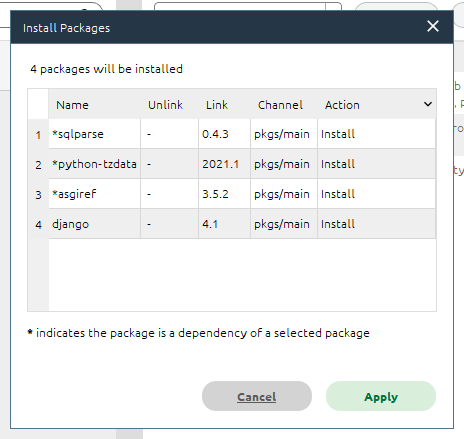
④ インストールされたライブラリの確認
ライブラリのNameの上にあるドロップダウンメニューをInstalledにして,右上のSearch Pagckagesでライブラリを検索してください
表示されれば問題なくインストールされています
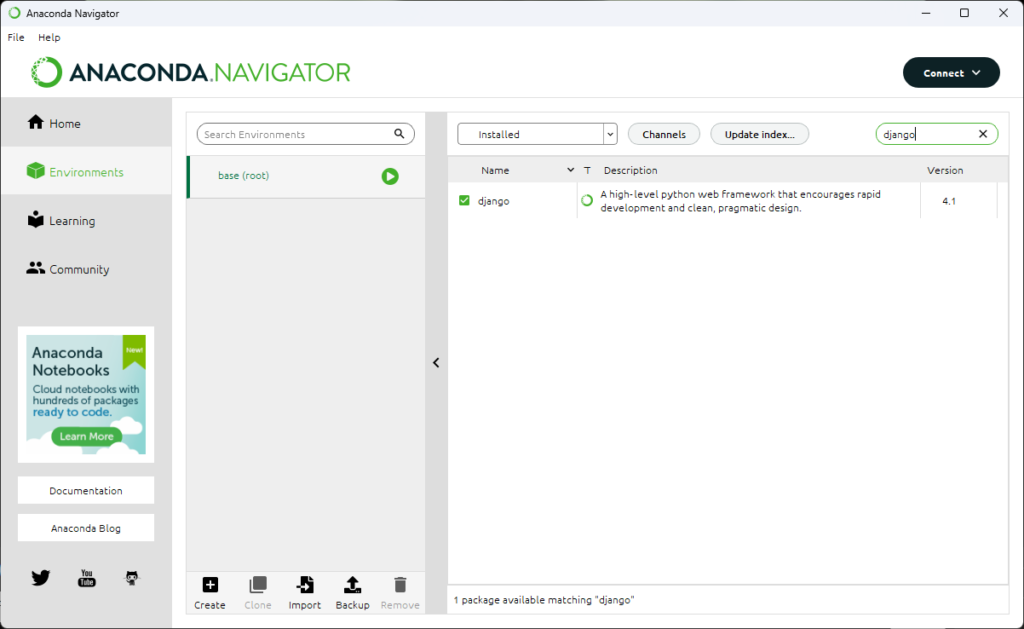
著者おすすめ!Anaconda Promptを使う
Anacondaには,Anaconda Promptというシェルが標準でインストールされています
- Anaconda Prompt起動
- conda installでインストールし,yを入力
- インストールされたライブラリの確認
① Anaconda Promptの起動
キーボードのWindowsマークを押す,もしくはタスクバーのWindowsマークをクリックしてください
anacondaと検索してAnacondaPromptを起動します
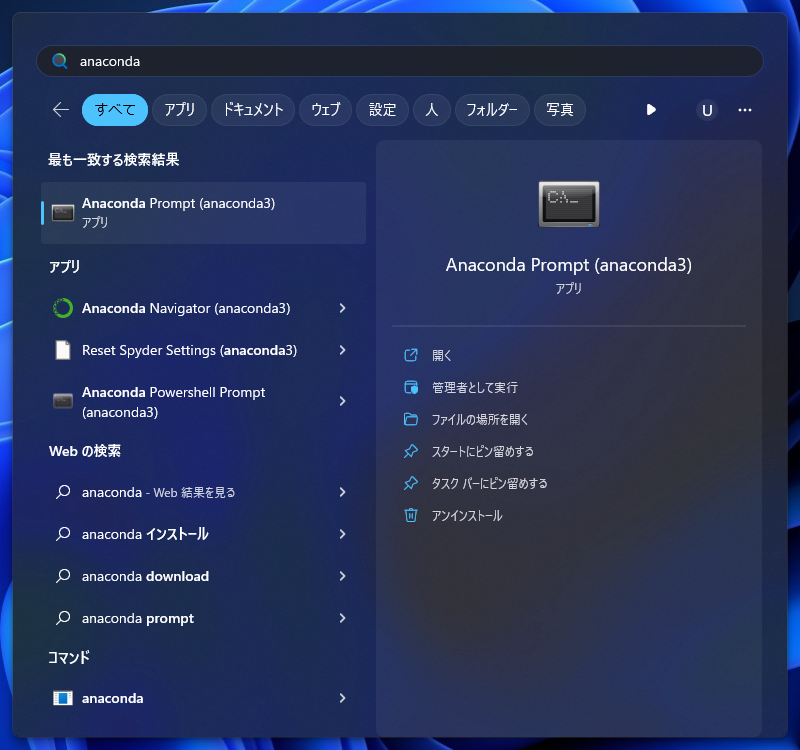
② conda installでインストールし,yを入力
conda install ”ライブラリ名”でインストールされます
conda install django==4.1下記のようにProceedでyかnか聞かれるので,yを入力しましょう
Proceed ([y]/n)?③ インストールされたライブラリの確認
conda listでインストールしているライブラリを確認できます
conda list
# dill 0.3.4 pyhd3eb1b0_0
# distributed 2022.7.0 py39haa95532_0
# django 4.1 py39haa95532_0
# docutils 0.18.1 py39haa95532_3
# entrypoints 0.4 py39haa95532_0上級者おすすめ!コマンドプロンプトを使う
Windowsには,コマンドプロンプトというシェルが標準でインストールされています
- コマンドプロンプトの起動
- Condaのバージョン確認
- conda installでインストール
- インストールされたライブラリの確認
① コマンドプロンプトの起動
キーボードのWindowsマークを押す,もしくはタスクバーのWindowsマークをクリックしてください
anacondaと検索してコマンドプロンプトを起動します
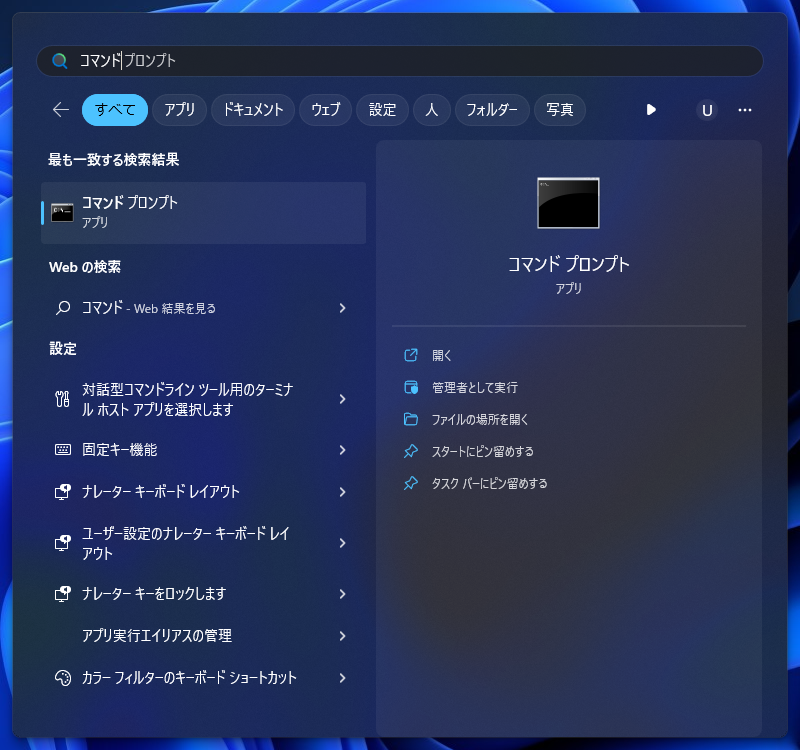
② Condaのバージョン確認
conda -Vと入力して,Condaのバージョン情報が返ってくるか試してください
conda -V
# conda 23.1.0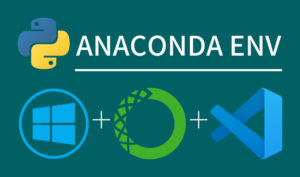
③ conda installでインストール
conda install ”ライブラリ名”でインストールされます
conda install django==4.1下記のようにProceedでyかnか聞かれるので,yを入力しましょう
Proceed ([y]/n)?④ インストールされたライブラリの確認
conda listでインストールしているライブラリを確認できます
conda list
# dill 0.3.4 pyhd3eb1b0_0
# distributed 2022.7.0 py39haa95532_0
# django 4.1 py39haa95532_0
# docutils 0.18.1 py39haa95532_3
# entrypoints 0.4 py39haa95532_0conda installでインストールできない場合
conda install ”ライブラリ名”でインストールができないことはよくあります
その場合は下記の手順で確認していきましょう
- conda install ”ライブラリ名”でインストールできるか
- Anaconda.orgに存在するか(conda-forge)
- PyPIに存在するか(pip)
conda-forgeによるPackagesNotFoundErrorの解決
djangoでCSVファイルなどをインポート・エクスポート機能を追加する際に便利なdjango-import-exportを追加してみます
そうするとPackagesNotFoundErrorというエラーが発生します
conda install django-import-export
# PackagesNotFoundError: The following packages are not available from current channels:
# - django-import-export
# Current channels:
# - https://repo.anaconda.com/pkgs/main/win-64
# - https://repo.anaconda.com/pkgs/main/noarch
# - https://repo.anaconda.com/pkgs/r/win-64
# - https://repo.anaconda.com/pkgs/r/noarch
# - https://repo.anaconda.com/pkgs/msys2/win-64
# - https://repo.anaconda.com/pkgs/msys2/noarch
# To search for alternate channels that may provide the conda package you're
# looking for, navigate to
# https://anaconda.org
# and use the search bar at the top of the page.この場合,Anaconda.orgにアクセスして,django-import-exportと検索してください
検索結果で下記を確認します
- conda-forge/”ライブラリ名”があるか
- ダウンロード数が十分あるか
- 環境が同じプラットフォームがあるか
conda-forge/django-import-exportをクリックしてください
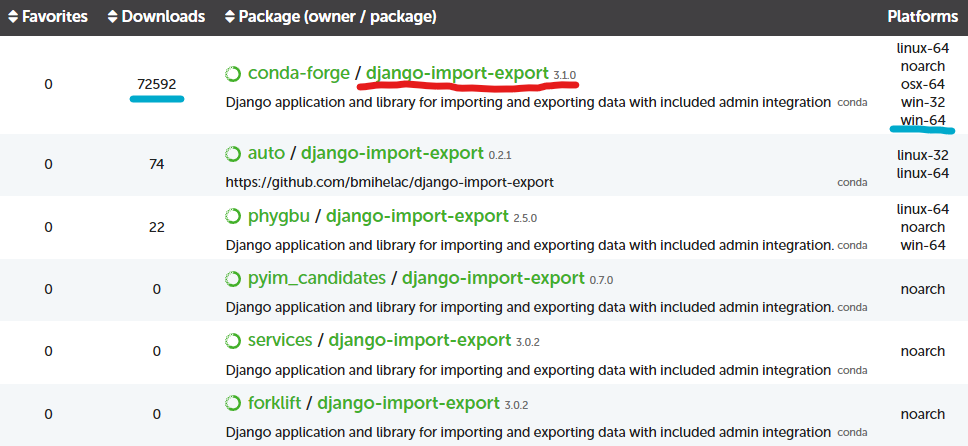
ライブラリのページでは,conda install用のコードが記載されています
conda install -c conda-forge ”ライブラリ名”をコピペしてAnaconda Promptで実行しましょう
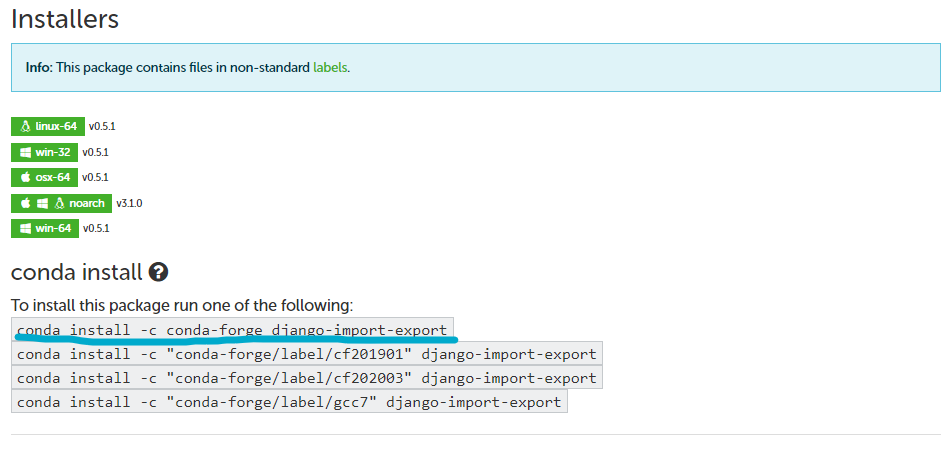
conda install -c conda-forge django-import-exportconda listでインストールしたライブラリを確認できます
conda環境にpipでインストール
djangoでORM経由でのDBアクセスをキャッシュしてくれるdjango-cacheopsを追加してみます
conda install ”ライブラリ名”では追加できないため,Anaconda.orgでdjango-cacheopsと検索してみます

conda-forgeがないため,インストールができません
PyPIで検索すると存在しているのでconda環境にそのままpipでインストールします
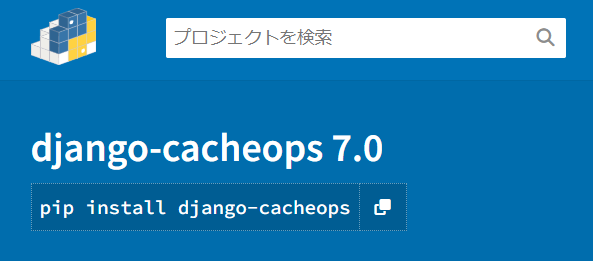
pip install django-cacheopsconda listでconda環境の中にpipを使ってdjango-cacheopsをインストールできたことがわかります
参考文献
Anaconda.org
PyPI
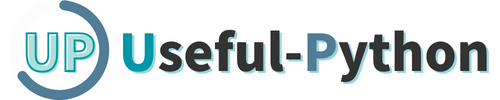
コメント